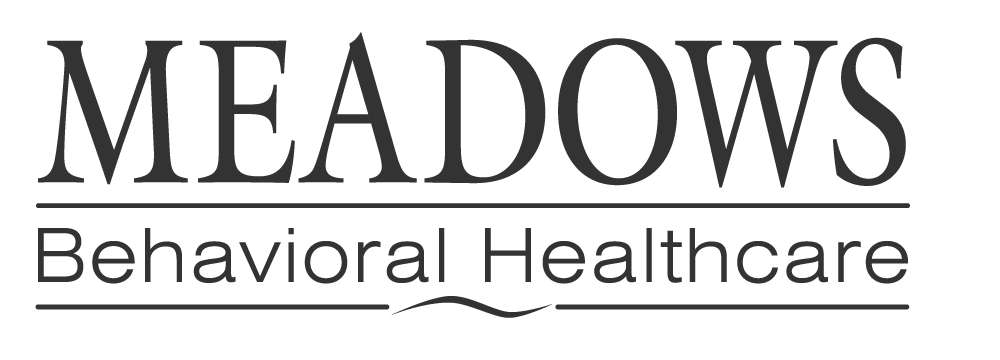Joining a Microsoft Teams Meeting
Instructions for external users
Please select the appropriate method of joining based on your required functionality.
VIDEO INTERVIEWEES: Please use either Edge (Windows 10) or the Desktop Application. You will need full video support for your video interview.
Having issues after you’ve joined? Please see Common Issues & Resolutions.
¹ Recommended for all Windows 10 users. Only available on Windows 10.
² Recommended for users with Chrome installed who do not need video.
³ Recommended for users not on Windows 10 who need to view or share video (e.g., video interviews).
Joining in your Browser
(Microsoft Edge and Google Chrome)
Reference the email or calendar item that contains the meeting details. It will contain a block of information like this:
________________________________________________________________________________
+1 480-555-1234 United States, Dallas (Toll)
Conference ID: 999 999 99#
Local numbers | Reset PIN | Learn more about Teams
________________________________________________________________________________
To join the Microsoft Teams meeting using your web browser:
- Right click on Join Microsoft Teams Meeting in the meeting invite.
- Select “Copy link location,” “Copy link address,” or similar to copy the web address to your clipboard.
- Open the link in the required browser:
- In Windows 10, open your Start menu. Type “Edge” and select “Microsoft Edge” from the list of choices.
- In any other operating system, open Chrome. In MacOS, you can do this using your Dock or Launchpad. In Windows 7 or earlier, you can use the Start menu. Don’t have Chrome or Edge? Refer to the instructions for the Desktop Application.
- Paste the copied link address, still in your clipboard, into the browser’s address bar (also known as the URL bar).
- Click the “Join on the web” button, and follow the on-screen instructions. Be sure to give permissions to your microphone and camera, if asked.
Joining in the Desktop Application
Reference the email or calendar item that contains the meeting details. It will contain a block of information like this:
________________________________________________________________________________
+1 480-555-1234 United States, Dallas (Toll)
Conference ID: 999 999 99#
Local numbers | Reset PIN | Learn more about Teams
________________________________________________________________________________
To open the Microsoft Teams meeting in the full Microsoft Teams downloaded client:
- Click “Join Microsoft Teams Meeting” in the meeting invite. Your default browser will open to a page. NOTE: If the browser that launches is Microsoft Edge (a dark blue “e” icon), please use the instructions for Edge (starting at #5).
- Click Download.
- Wait for the file to download, then open the file.
- Install the program, giving any necessary administrator rights.
- When the installation completes, you may be presented with a login prompt. DO NOT interact with this login prompt.
- Once more, click “Join Microsoft Teams Meeting” in the meeting invite.
- The web page will prompt you to open the meeting in Microsoft Teams. Allow the web page to do this, if asked.
- Follow the on-screen instructions to connect to the meeting.
Joining in the Mobile App
On your mobile device, download the Microsoft Teams app from the Google Play Store (Android) or App Store (iOS). Then, on your mobile device, reference the email or calendar item that contains the meeting details. It will contain a block of information like this:
________________________________________________________________________________
+1 480-555-1234 United States, Dallas (Toll)
Conference ID: 999 999 99#
Local numbers | Reset PIN | Learn more about Teams
________________________________________________________________________________
To open the meeting in the Microsoft Teams mobile app, press Join Microsoft Teams Meeting in the invite, and select the Microsoft Teams app if asked. Follow any on-screen instructions to join the meeting.
Joining via the audio-only Conference Line
Reference the email or calendar item that contains the meeting details. It will contain a block of information like this:
________________________________________________________________________________
+1 480-555-1234 United States, Dallas (Toll)
Conference ID: 999 999 99#
Local numbers | Reset PIN | Learn more about Teams
________________________________________________________________________________
To join audio-only on the dial-in conference line:
- On mobile, click the underlined dial-in number to automatically dial both the dial-in and conference ID. If you are outside the US, please follow the instructions for “On all other devices.”
- On all other devices, dial the dial-in number on your phone keypad. If you are outside the US, please dial the closest number found in the Local numbers link. Once prompted, enter the Conference ID number to be connected to the meeting.
Currently unsupported join methods
You currently cannot join a Microsoft Teams meeting using any of the following (non-exhaustive list):
- Linux desktop application
- Internet Explorer
- Firefox
- Any other web browser
Common Issues & Resolutions
I’m speaking and nobody can hear me.
- Make sure you are not muted. You can be muted in up to three places:
- Your Teams application. Look for the microphone icon.
- Your operating system, for example the Sound menu in Windows.
- Your device itself, if you are using a headset with a mute button.
- Check your audio device using the gear icon (Settings) in the top right corner of the Teams meeting. The drop-down under Audio Device should show the device you are using to connect to the meeting.
I can’t hear anyone.
- Make sure your speaker volume is turned up.
- Check your audio device using the gear icon (Settings) in the top right corner of the Teams meeting. The drop-down under Audio Device should show the device you are using to connect to the meeting.
I have a banner that says “Your browser isn’t supported” or something similar at the top of the screen.
Your browser isn’t currently able to view the content that is being shared in the meeting. If you need to view that content, we suggest you return to the Teams Compatibility Matrix and find a method that supports the type of content being shared.
My screen says something about being in a Lobby. What is this?
All guest attendees are placed into a virtual lobby upon joining a meeting. You will be let into the meeting once the organizer is ready.